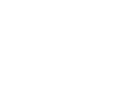Übersicht
- Einer Jitsi Videokonferenz beitreten
- Eine neue Videokonferenz starten
- Eigenen Namen eingeben oder ändern
- Stumm schalten
- Eigenen Bildschirm freigeben
- Tipps für Videokonferenzen
- Was sind die Vorteile von Jitsi gegenüber z.B. Zoom oder Teams oder anderen kommerziellen Lösungen
- Nachteile von Jitsi
- Jitsi Meet über K&K Software AG nutzen
- Weiter zu Teil 2
Alles kann mit unserem kostenlosen und anonymen Jitsi-Meet-Server unter https://meet.kk-software.de/ getestet werden.
Einer Jitsi Videokonferenz beitreten
- Klicken Sie einfach den Meeting-Link an, den Sie erhalten haben
Z.B. https://meet.kk-software.de/TestMeeting1- Wichtig: Benutzen Sie bitte den Google Chrome-Browser. Er ist für WebRTS-Video optimieren.
- Sollten Sie noch nicht mit Chrome arbeiten, können Sie den Browser hier herunterladen: https://www.google.com/intl/de_de/chrome/
- Wenn Sie das erste Mal ein Meeting aufrufen, müssten Sie „Zulassen“ anklicken, damit Ihr Mikrofon und Kamera verwendet wird.
- Fertig, Sie sind im Meeting
Alternativ zum Google Chrome Browser können Sie auch die Smartphone-Apps benutzen, die funktionieren ebenfalls sehr gut:
- Android / Google Play: https://play.google.com/store/apps/details?id=org.jitsi.meet&hl=de
- iPhone / iPad / Apple App Store: https://apps.apple.com/de/app/jitsi-meet/id1165103905
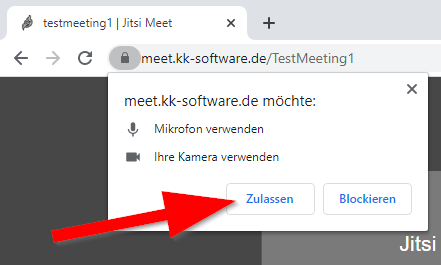
Zugriff auf Mikrofon und Kamera zulassen
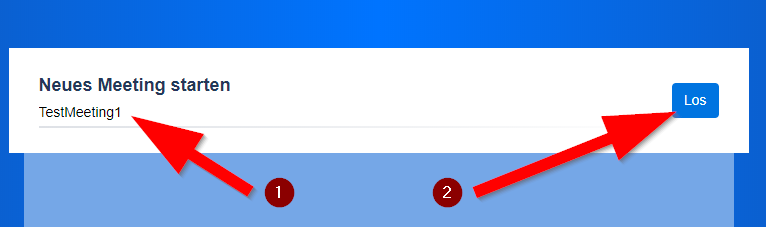
Name eingeben und „Los“ klicken
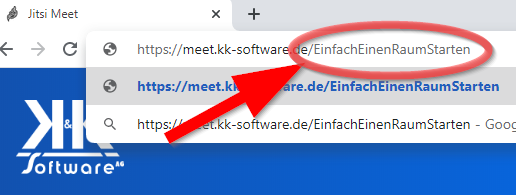
Man kann auch ein neues Meeting starten, indem man einfach einen Raumnamen in die Adresszeile eingibt
Eine neue Konferenz starten
- Auf der Startseite Ihres Jitsi-Servers – oder https://meet.kk-software.de – geben Sie bei „Neues Meeting starten“ einfach den gewünschten Namen des Meetings ein (z.B. BesprechungMaxMustermann, Achtung, keine Leerzeichen verwenden! Alternativ geben Sie gar nichts ein, das System schlägt dann selbst einen Namen vor) und klicken auf Los.
- Fertig
Tipps:
- Es geht noch schneller: Ein Meeting wird über den Name der URL (=Adresszeile im Browser) definiert. Wenn Sie auf https://meet.kk-software.de ein Meeting namens „BesprechungMaxMustermann“ eingeben, passiert folgendes: Der „Los“-Button führt Sie zur Seite https://meet.kk-software.de/BesprechungMaxMustermann, und erst das Aufrufen dieser Seite erzeugt das neue Meeting. Sie können also einfach eine neue URL eingeben und haben automatisch ein Meeting.
- Dadurch bleiben Meetings auch quasi endlos bestehen, da sie bei jedem neuen Aufruf neu erzeugt werden. Sie können also dauerhaft das gleiche Meeting für wiederholende Zusammenkünfte benutzen.
- Die Sicherheit ergibt sich daraus, ob ein Raumname lang (oder kurz) ist und schwer (oder einfach) zu erraten. Der Name „Test“ oder „Meeting“ ist daher eher nicht gut geeignet. Seien Sie kreativ! Wenn man einfach nur auf „Los“ klickt, schlägt das System automatisch einen eindeutigen und nicht zu erratenden Namen vor.
Eigenen Namen ändern
- Falls Sie einen Teilnehmer mit dem Namen „Fellow Jitster“ sehen, ist er anonym beigetreten und hat keinen Namen angegeben. Falls Sie ebenfalls keinen Namen angegeben haben, sehen die anderen Teilnehmer Sie auch unter dem Namen „Fellow Jitster“.
- Es gibt viele Wege den eigenen Namen zu ändern.
- Variante 1: Klicken Sie oben rechts in Ihrem Webcam-Vorschaubild auf „me“ und überschreiben Sie es mit Ihrem Namen. Drücken sie dann die ENTER-Taste.
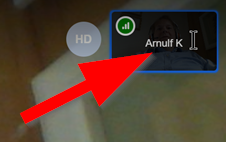
- Variante 2: Siehe Screenshots rechts:
- Unten rechts auf die drei Punkte klicken
- Dann auf „me“ klicken.
- Reiter „Profil“ auswählen.
- Eigenen Namen eingeben
- OK
- Variante 1: Klicken Sie oben rechts in Ihrem Webcam-Vorschaubild auf „me“ und überschreiben Sie es mit Ihrem Namen. Drücken sie dann die ENTER-Taste.
- Fertig
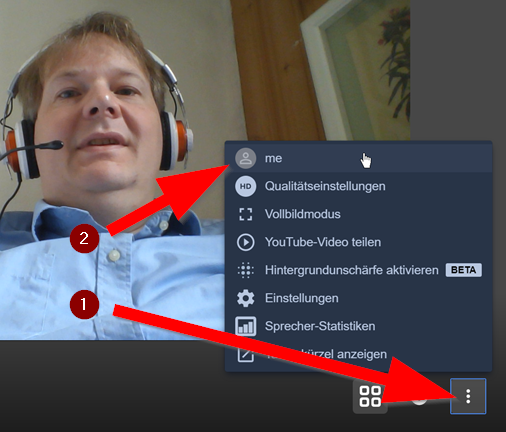
Unten rechts auf die drei Punkte klicken und dann auf „me“ um den eigenen Namen zu ändern.
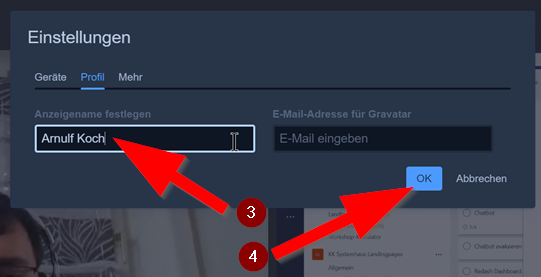
Bei „Profil“ den „Anzeigename“ eingeben und „OK“
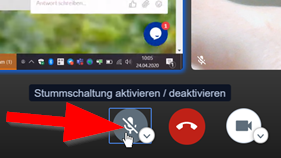
Unten Stumm schalten
Stumm schalten
- Auf das Bild klicken und dann unten in der Mitte auf das Mikrofon klicken.
- Fertig
Tipps:
- Nicht vergessen, das Mikrofon wieder einzuschalten, wenn man etwas sagen möchte.
- Man sollte sich in größeren Konferenzen immer stummschalten, um andere Teilnehmer nicht mit Hintergrundgeräusen zu stören.
Eigenen Bildschirm freigeben
- Klicken Sie unten links das Bildschirmsymbol an
- Ein Fenster erscheint und Sie können oben auswählen, ob Sie den „Ganzen Bildschrim“ oder ein „Anwendungsfenster“ freigeben möchten.
- Einfacher ist es, den Ganzen Bildschirm freizugeben.
- Hat man einen sehr großen Bildschirm (z.B. 4K-Auflösung) oder in einigen Fenstern vertrauliche Daten zu sehen, kann man nur ein einzelnes Anwendungsfenster freigeben.
- Klicken Sie dann in der Mitte den Bildschirm oder das gewünschte Anwendungsfenster an.
- Das ist leider beim Bildschrim etwas verwirrend, da man den Bildschirm auch anklicken muss, wenn man nur einen Bildschirm hat.
- Klicken Sie auf „Teilen“
- Falls „Teilen“ nicht blau und nicht anklickbar ist, haben sie darüber keinen Bildschirm angeklickt.
- Fertig, jetzt kann jeder Teilnehmer Ihren Bildschirm sehen.
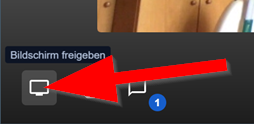
Ganz unten links ist die Funktion Bildschirm freigeben.
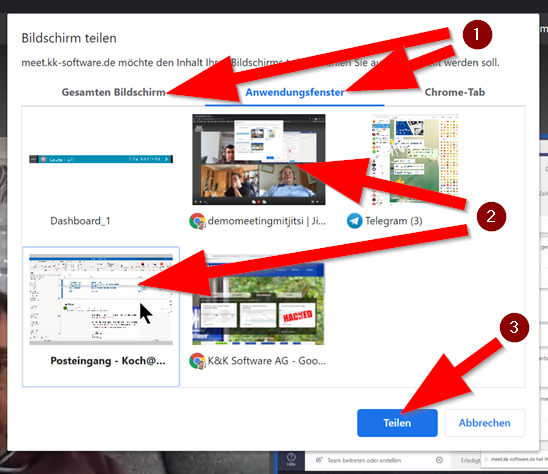
(1) Oben auswählen, ob der gesamte Bildschirm oder ein Fenster freigegeben werden soll.
(2) Dann den Bildschrim oder das Fenster auswählen (auch wenn nur ein Fenster da ist).
(3) Teilen klicken.
Tipps für Videokonferenzen
- Benutzen Sie immer ein Headset.
Falls Sie eingebaute Lautsprecher und Mikrofon benutzen, gibt es bei den anderen Teilnehmern quasi immer Rückkopplungen, Echos oder Verzerrungen.- Zur Not ein einfaches Headset mit Klinkenstecker, wie es beim Handy mitgeliefert wurde.
- Besser ist ein vom System entkoppeltes Headset, also ein USB-Headset oder ein drahtloses Bluetooth-Headset.
- Schalten Sie sich selbst stumm, wenn sich nicht sprechen.
- Dann kann es für andere keine Störungen geben, falls Sie laut ins Mikrofon atmen, husten, Ihr Telefon klingelt oder Personen in den Raum kommen oder Benachrichtigungstöne vom PC übermittelt werden oder andere Töne übermittelt werden, falls Sie in langweiligen Online-Meetings parallel auf Facebook surfen und aufeinmal ein Video startet 😉
- Als Moderator: Nutzen Sie die Funktion „Alle anderen stummschalten“, wenn Sie Rückkopplungen, Echos oder Verzerrungen hören.
- Das erhöht die Tonqualität für alle Teilnehmer.
- Positionieren Sie die Webcam über dem Monitor, nicht unter dem Monitor.
- Profis stellen die Webcam genau in die Mitte vor den Monitor oder bei Doppelbildschirmen zwischen die beiden Monitore. Das sieht für andere Teilnehmer natürlicher aus.
- Wenn Sie sprechen: Schauen Sie in die Webcam, nicht auf den Bildschirm.
- Dann sieht es für die anderen Teilnehmer so aus, als ob Sie sie anschauen.
- Reservieren Sie genug Internetbandbreite für die Videokonferenz.
- Wenn das Bild pixelig ist oder der Ton verzerrt ist oder Aussetzer hat, liegt es in der Regel fast immer an Ihnen, nicht am Server oder den anderen Teilnehmern.
- Falls Sie nur ein DSL-16.000-Internetzugang haben, dann wird dieser durch eine Videokonferenz komplett ausgelastet. Stellen Sie sicher, dass im Haushalt nicht andere datenintensive Dienste laufen (Netflix oder YouTube schauen, Online-Spiele spielen, Downloads, parallele Videokonferenzen, Windows Updates usw.).
- WLAN ist kritisch: Nur mit vollem WLAN-Empfang („5 Striche“ bzw. „4 Balken“) hat das WLAN genug Bandbreite. Ansonsten sollten Sie näher an die Basisstation gehen oder zusätzliche Basisstationen (Access Points) aufstellen und installieren. Kabel (LAN) ist immer besser und stabiler als WLAN.
- Genug Rechenleistung für Videokonferenzen
- In Echtzeit ein Video zu übertragen erfordert enorme Rechenleistungen. Ältere Notebooks oder ältere Smartphone können damit überfordert sein.
- Der Engpass bei Videokonferenzen ist typischerweise immer der Prozessor, nicht die Grafikkarte, Arbeitsspeicher oder Festplatte.
- Schließen Sie andere Browsertabs und andere Programme um genug Ressourcen freizugeben.
- Falls Sie ein älteres Notebook, aber dank 2-Jahres-Verträgen ein relativ neues Smartphone kann es sich lohnen, am Smartphone an der Videokonferenz teilzunehmen. Nutzen Sie am Smartphone immer die jweilige App, nicht den Brower. Bei https://meet.kk-software.de/ bzw. Jitsi finden Sie unter https://jitsi.org/downloads/ die Links zu den Apps in den Android- bzw. Apple-Appstores.
Vorteile von Jitsi gegenüber kommerziellen Systemen
Sehr beliebt sind Videokonferenzen mit Micrsoft Teams, Zoom, Teamviewer, usw.
Es gibt jedoch einige deutliche Vorteile von Jitsi:
- Jitsi ist Open Source
- Keine Lizenzkosten
- Apache 2.0 Lizenz: https://github.com/jitsi/jitsi-meet/blob/master/LICENSE
- Die Lizenz erlaubt volle kommerzielle Nutzung: https://de.wikipedia.org/wiki/Apache-Lizenz
- Voller Zugriff auf den Quellcode:
- Keine Lizenzkosten
- Einfacher
- Keine Software muss heruntergeladen werden und man muss sich nicht anmelden
- Einfach das Meeting im Crome Browser starten und fertig
- Einfacher geht es nicht!
- Man benötigt kein Konto bei Microsoft, Google, Zoom, … um ein Meeting zu starten.
- Jeder kann Moderator sein.
- Jeder kann der erste in einem Meeting sein. Der virtuelle Meetingraum steht immer bereit.
- Sie können es sofort unter einem der zahllosen freien Servern testen, z.B. bei uns unter https://meet.kk-software.de
- Keine Software muss heruntergeladen werden und man muss sich nicht anmelden
- Keine künstlichen Limitierungen
- Sie können es an alle Mitarbeiter in Ihrem Unternehmen oder Organisation geben, ohne entsprechende Lizenzen erwerben zu müssen.
- Es gibt keine Zeitlimits wie z.B. das 40-Minuten-Limit in „Zoom Basic Plan“ => https://zoom.us/pricing
- Datenschutz wird beachtet
- Jitsi Meet kann vollkommen anonym benutzt werden.
- Sie können Ihren Server selbst hosten.
- Kein Dritter hat Zugriff auf den Server.
- Sie können den Server in Deutschland hosten, so dass die Daten nicht ins Ausland gehen.
- Unser Server https://meet.kk-software.de wird im Rechenzentrum in Nürnberg gehostet.
- Wir speichern keine Daten der Besucher.
- Daten werden nicht an Facebook oder andere weitergegeben => https://www.golem.de/news/tracking-zoom-uebermittelt-heimlich-daten-an-facebook-2003-147539.html
- Nachdem keine Zugangsdaten und persönliche Daten erhoben und gespeichert werden, können sie auch nicht bei Hacks erbeutet werden und im Darknet gehandelt werden => https://www.heise.de/security/meldung/Zugangsdaten-fuer-hunderttausende-Zoom-Accounts-zum-Kauf-im-Darknet-entdeckt-4701838.html
Nachteile von Jitsi Meet
Folgende Schwächen hat Jitsi Meet gegenüber kommenziellen Lösungen
- Technisch weniger ausgereift
- Wie beobachten vereinzelt, dass Teilnehmer sporadisch von Konferenzen getrennt werden und sich neu verbinden müssen
- Nachdem man das Teilen des Bildschirms beendet, gibt es oft Grafikfehler im Browser oder eingefrorene Browser-Tabs und man muss den Browser schließen und sich neu verbindet
- Missbrauch durch Offenheit
- Wenn jemand bewusst stören möchte und man den Raumnamen kennt und kein Passwort gesetzt ist, kann er zwar durch einen Moderator entfernt werden, aber sich immer wieder neu einwählen.
- Moderator-Konzept hat Schwachstellen
- Der erste User, der einen Meetingraum eröffnet (oder einen versendete Meeting-URL als erstes aufruft), ist automatisch der Moderator.
- Man kann den Moderator nicht wechseln
- Einige Funktionen, z.B. „Alle anderen Stummschalten“ hat nur der Moderator
- Fliegt z.B. der Moderator aus dem Meeting und verbindet sich neu, ist er nicht mehr der Moderator, sondern eine willkürliche andere Person und er kann auch nicht mehr Moderator werden.
- Außer man aktiviert eine LDAP-Authentifizierung, dann sind alle authentifizierten Benutzer automatisch Moderatoren
- Passwörter sind nicht persistent
- Ein Meetingsraum kann immer wieder benutzt werden, aber nachdem der letzte Benutzer das Meeting verlässt, sind die Einstellungen des Meetings, v.a. ein möglicherweise gesetztes Passwort weg und es kann bei der nächsten Nutzung des Raums wieder jeder Besucher teilnehmen.
- Authentifizierung nur per LDAP
- Jitsi Meet hat keine eingebaute Authentifizierung, aber der professionelle und offene Verzeichnis- und Authentifizierungsstandard LDAP wird unterstützt. Z.B. Windows Active-Directory-Domänen sind LDAP-kompatibel.
- Hat eine Einrichtung, Organisation, Verein, Schule, Kleinstunternehmen kein LDAP und möchte eine Authetifizierung am Jitsi-Server benutzen, muss es einen weiteren LDAP-Server betreiben plus eine Weboberfläche um Benutzernamen und Kennwörter zu verwalten. Lässt man Jitsi durch einen Dienstleister (wie K&K) betreiben, muss er statt einem Dienst (dem Jitsi-Server) drei Dienste installieren und laufend updaten und supporten (Jisti-Server + LDAP-Server + LDAP-Weboberfläche).
Jitsi Meet über K&K Software AG nutzen
Es gibt zwei Wege, über K&K Software Jitsi Meet Videokonferenzen zu nutzen:
- Nutzung unseres öffentlichen Jitsi-Servers – kostenlos und anonym
- https://meet.kk-software.de
- Achtung: Nachdem der Server öffentlich ist und die Nachfrage nach Videokonferenzen aktuell sehr hoch ist, kann der Server evtl. überlastet sein.
- https://meet.kk-software.de
- Miete eines exklusiven Servers für Ihr Unternehmen oder Ihre Organisation:
- https://www.homeoffice-berater.de/exklusive-jitsi-meet-videokonferenzserver/
- Hier können ausreichende exklusive und verlässiche Ressourcen bereitgestellt werden für Konferenzen mit hunderten Teilnehmern oder viele parallele Konferenzen.
- https://www.homeoffice-berater.de/exklusive-jitsi-meet-videokonferenzserver/
Weiter zu Teil 2
In Kürze folgt hier der Link zu Teil 2 mit weiteren Anleitungen, Problemlösungen und Häufig gestellten Fragen (FAQ)….